
Then with the left and right arrow keys you have the option of moving the “focus” to any menu item on the left side of the menu bar across the top of your screen. This way when you press that key combination the Apple () menu on the top left corner of your screen will highlight, or receive focus. Next under “Keyboard & Text” change “Move focus to the menu bar” from Control (⌃) + F2 to Command & Option ( ⌘ & ⌥) + Left Arrow (←). Again, it makes everything so much easier for me. I prefer my key combinations simply for the reason I use the smaller Apple keyboard and the keys I cited are very close to each other. Which essentially means “swiping” left or right between open Applications that happen to be in “Full screen mode”. This will give you the ability to switch “Spaces” a bit easier. Under “Mission Control” (and this will only apply to Lion and above as it deals with OSX “Spaces”) I changed the “Move left a space” from Control (⌃) + Left Arrow (←) to Option (⌥) + Left Arrow (←) and “Move right a space” from Control (⌃) + Right Arrow (→) to Option (⌥) + Right Arrow (→) by highlighting a specific action and pressing return so the action will allow you to record the key combinations I suggest (or a different one of your choosing). For instance, in Mountain Lion in said Keyboard Shortcuts pane the “Launchpad & Dock”, the highlighted “category” once you open the Keyboard System Preference on the left of the open window, on the right you’ll see both “Turn Dock On/ Off” and “Show Launchpad” with their corresponding “shortcuts”. Then when you click on a “category” you’ll get a list of specific actions, and the key combinations that perform the actions they correspond to. In the System Preferences > Keyboard pane (as far back as Snow Leopard) and under the “Keyboard Shortcuts” option you’ll see a list of Actions Categories, if you will, on the left side of the window. And I don’t mean with common keystrokes - like Command + Q to quit and Application, say - to speed up my interactions with a computer, but by customizing certain OS dedicated “Keyboard Shortcuts” in the OSX System Preferences “Keyboard” pane. Not because it was more natural feeling, rather it was just easier for me.Īnd in an even greater twist of irony, it wasn’t until Apple released OSX (Operating System Ten) Lion when I started exploring the keyboard as my “sole” means of input. And as time lapsed I was gravitating my use increasingly away from those various input devices I was trying to use to the keyboard without realizing it. The irony of it all is the most productive means of access was sitting right there in front of my face, the whole time. More often than not, the trackball especially, they were just awkward for me to use in any productive fashion.
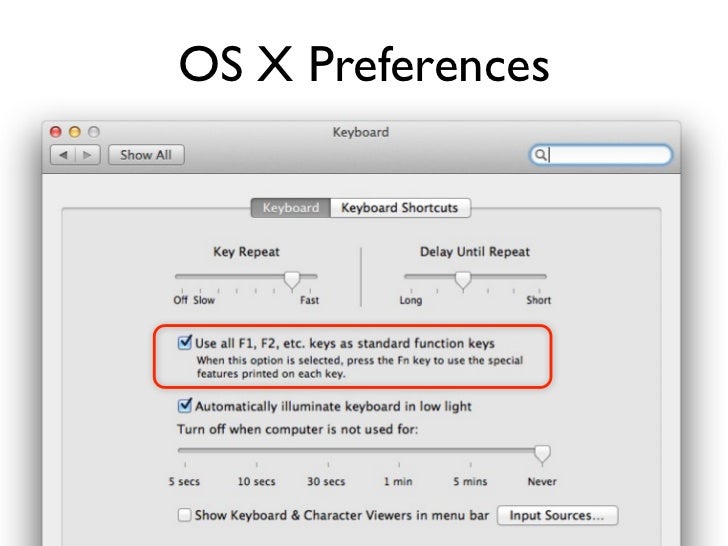

Mainly in terms of my ability to use them. All had their pro’s but each had a lot of con’s. Specialty mice (specifically programmable mice), not so special mice (the Apple hockey puck comes to mind), trackballs (I hated using a trackball), Wacom tablets and most recently an Apple Track Pad. I’ve spent virtually the entire time on my computer “fumbling” around with various input devices. I had to change a few OS specific key commands, for usability’s sake, but using the keyboard to control a computer cut way down on the time I used to fumble with the mouse.” Johnny Taylor Sometimes it serves “us” to be selfish “n searching for alternative methods of access - which essentially means ways I input my intentions into a computer, and I’ve also begun to experiment with a trackpad, too - I discovered the keyboard is my ideal method of access.
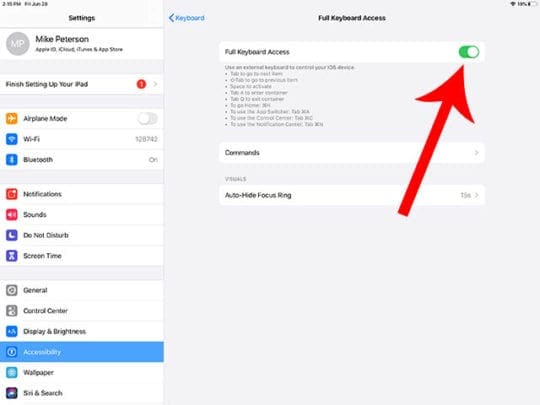
Back in December of 2011 I wrote (which is almost impossible for me to believe)


 0 kommentar(er)
0 kommentar(er)
